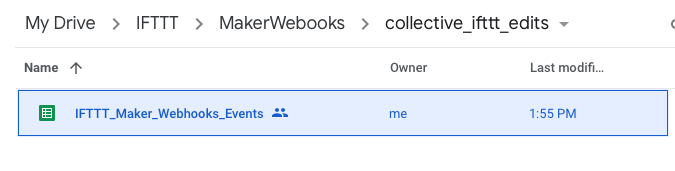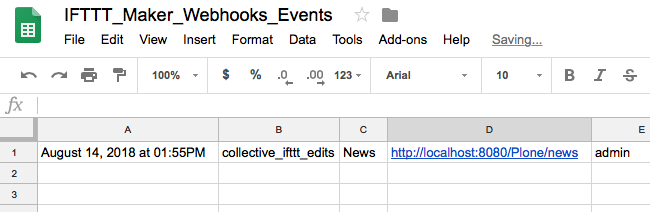Working Example of Applets and Triggers¶
This document will guide you through a working example of collective.ifttt trigger with an IFTTT applet.
In this demonstration we create an IFTTT User Trigger at the news folder for an applet that posts to the Google Sheets when any object is modified at news.
Note:
1. An IFTTT applet can be assigned to multiple triggers and multiple triggers can be assigned to a folder. 2. A trigger is only assigned to a folder and it’s subfolder.
Create IFTTT Applet¶
Follow below instruction to create an IFTTT Applet:
- Signup for a free IFTTT account.
- Navigate to your username in the upper right corner.
- Select New Applet from the dropdown menu.
- Click the blue ‘this’ text.
- Search for
Webhooksand select it. - On Choose trigger screen click on Receive a web request
- Enter the Event Name: collective_ifttt_edits and hit create trigger.
- Click +that
- Action service - search for and choose Google Sheets
- On Choose action screen click Add row to spreadsheet
- Fill action fields and click hit create action.
- For payload values refer to documetation of respected Trigger. For example, here we are creating User Trigger, so value1 is Title, value2 is Url and `value3 is Username) of the modified the content.
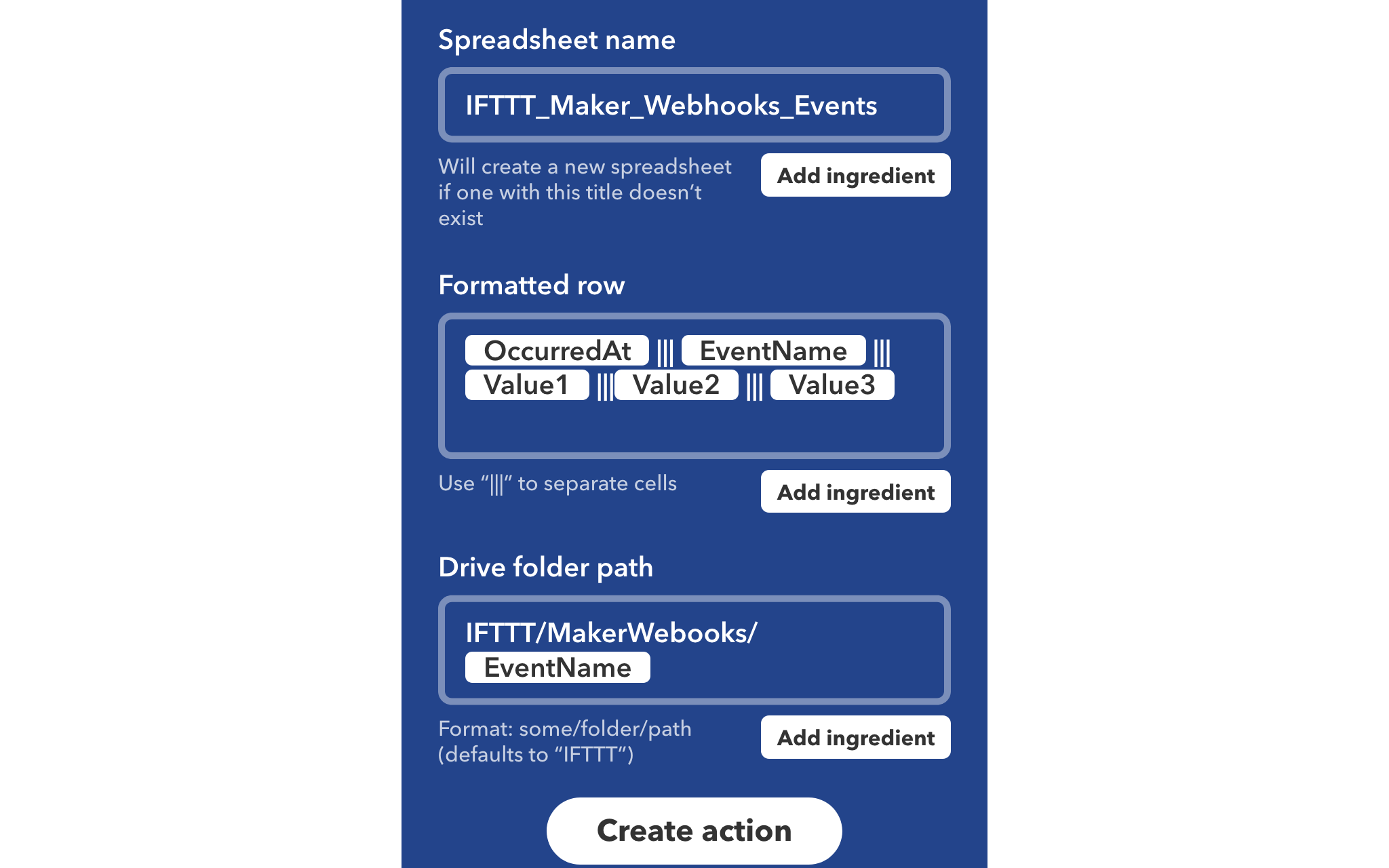
- Connect to Google Account (if not)
- Click Authorize (it magically authorized)
- Review configuration and Click Finish.
This creates a new IFTTT Applet.
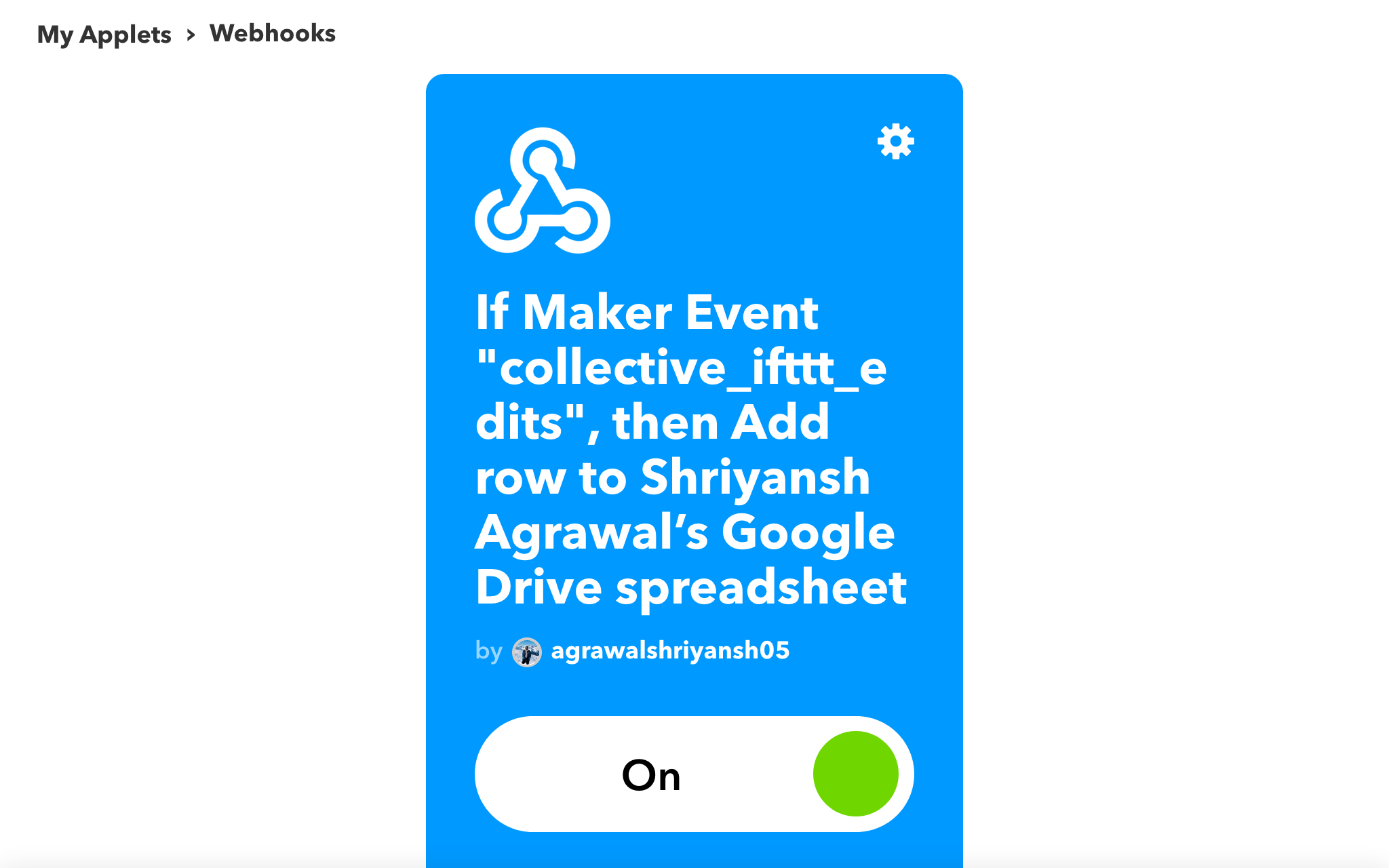
Create Trigger¶
- To create a trigger, first, Configure a Plone Site with an IFTTT Secret Key (if not already).
- Next create a Trigger on any folder. In this demonstration we create a User Trigger on news folder with IFTTT event name as name of created applet.
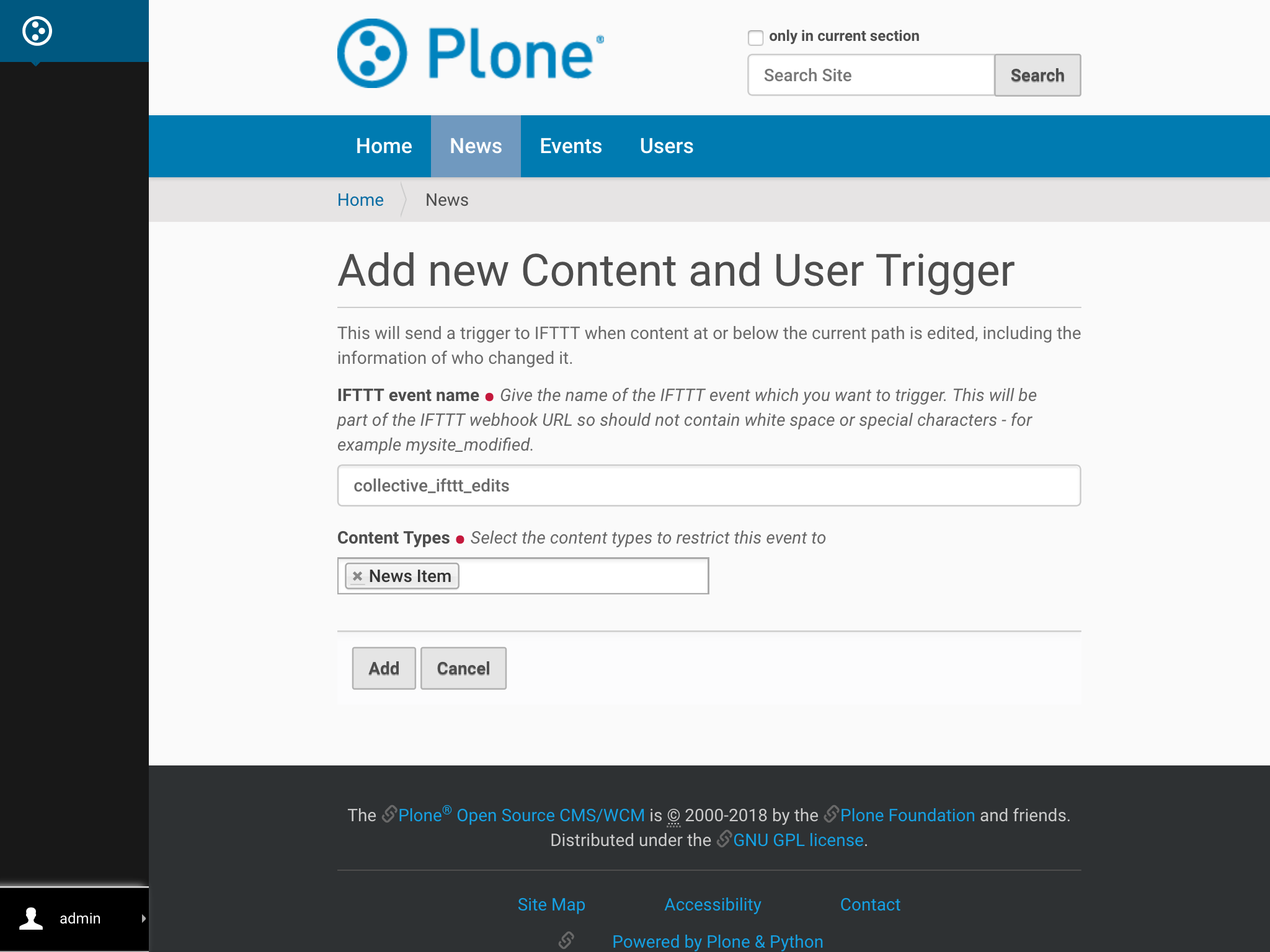
- Modify any existing news item and see the magic.
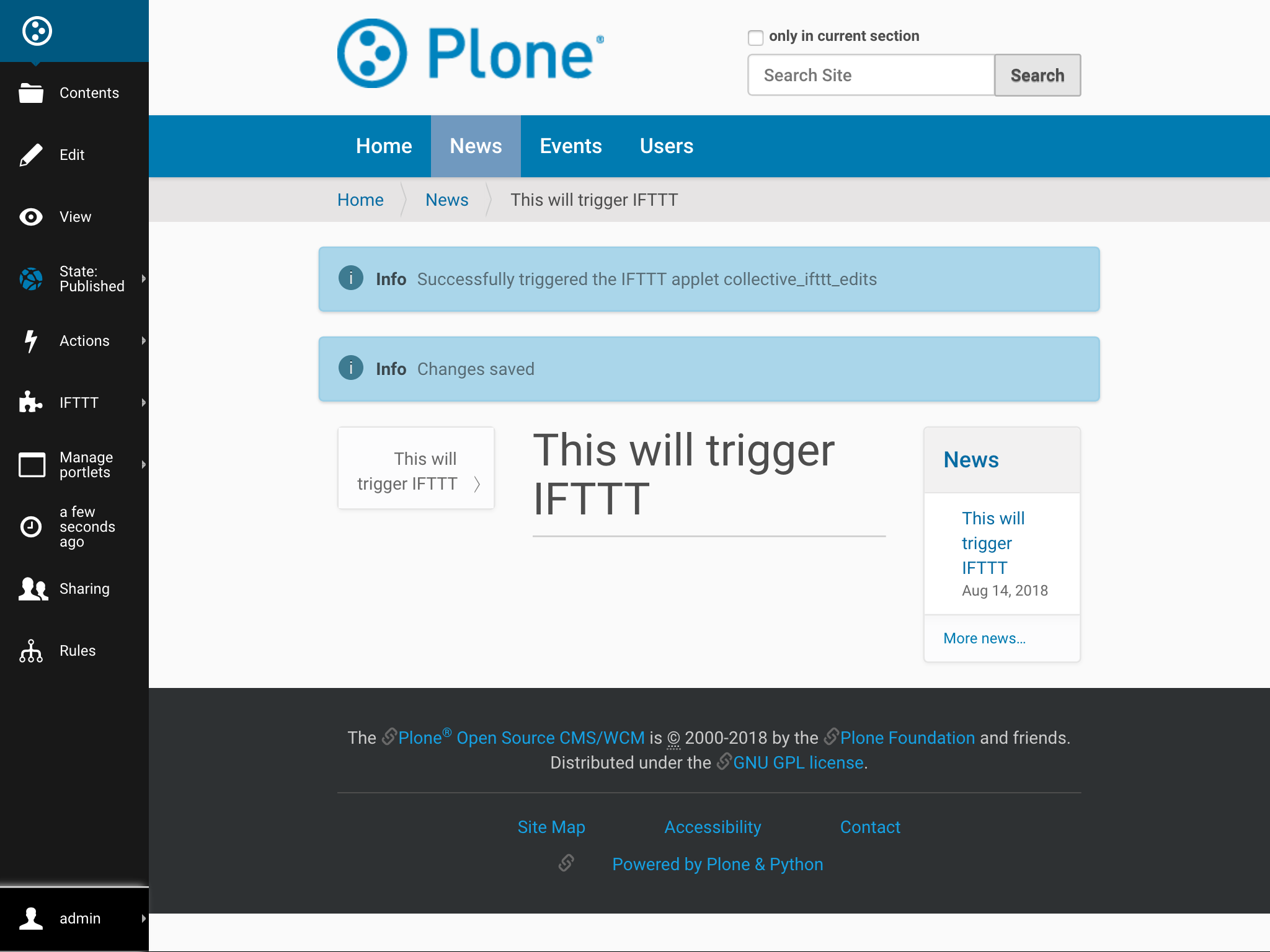
- Required details on Google Sheets.